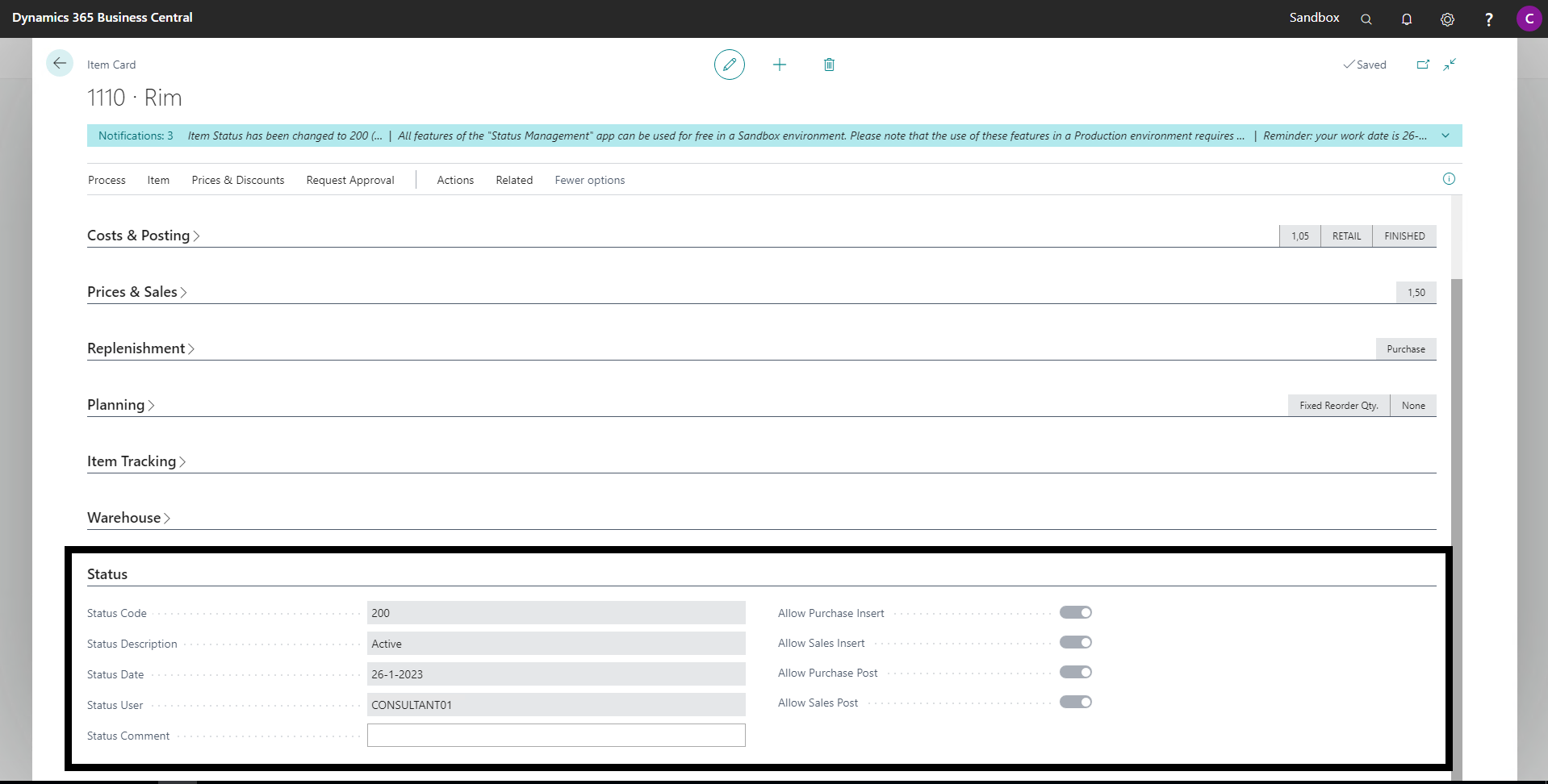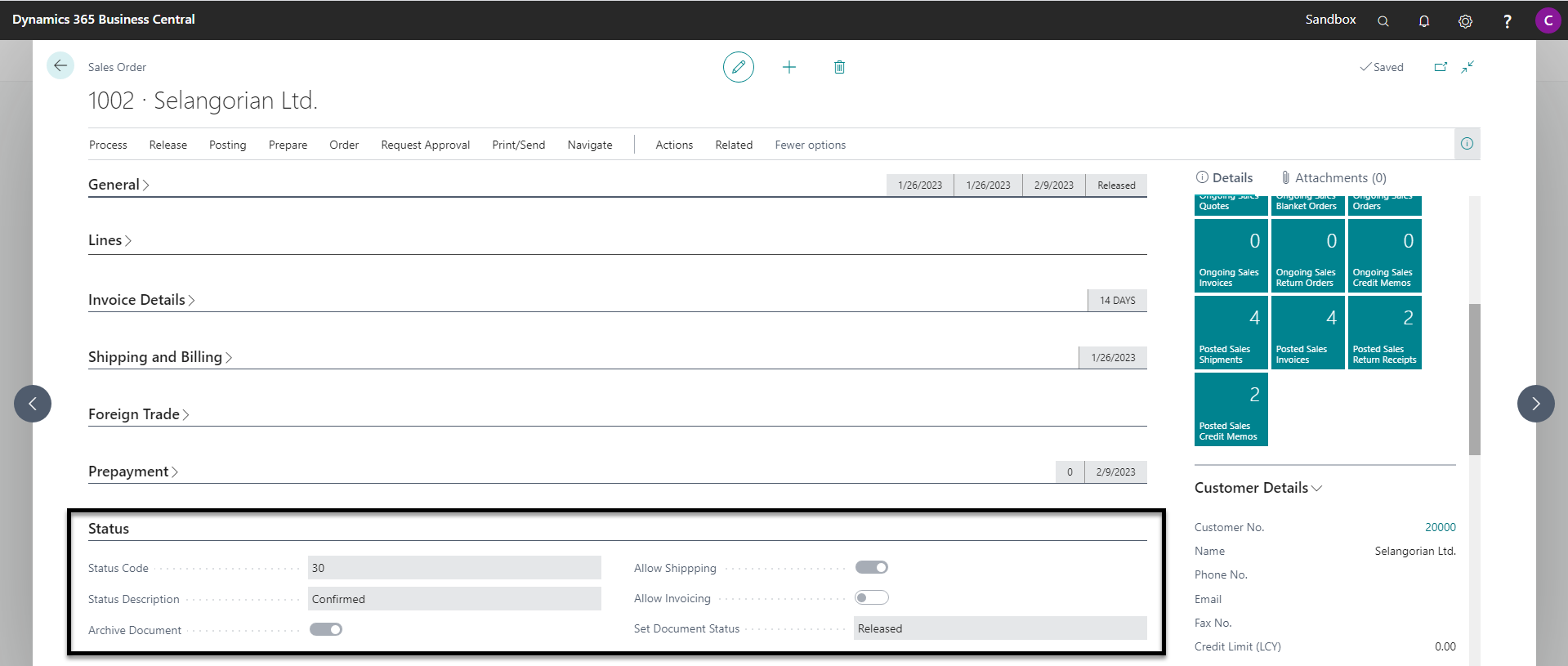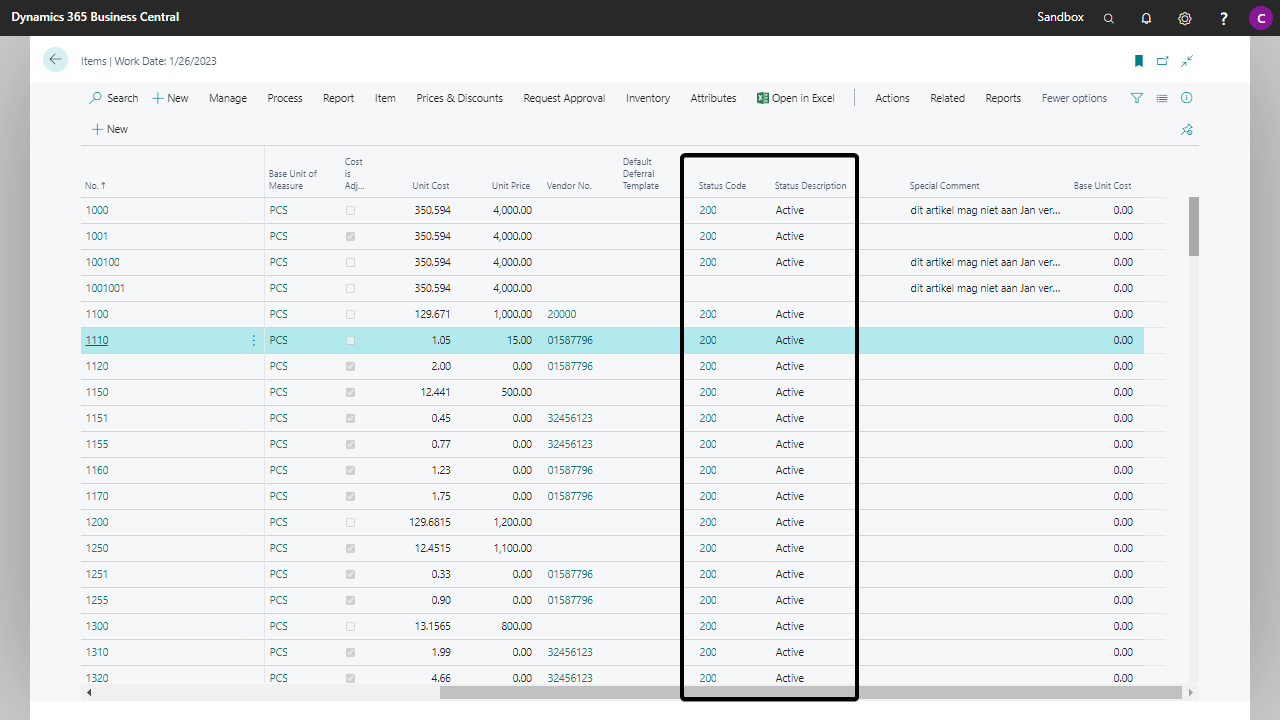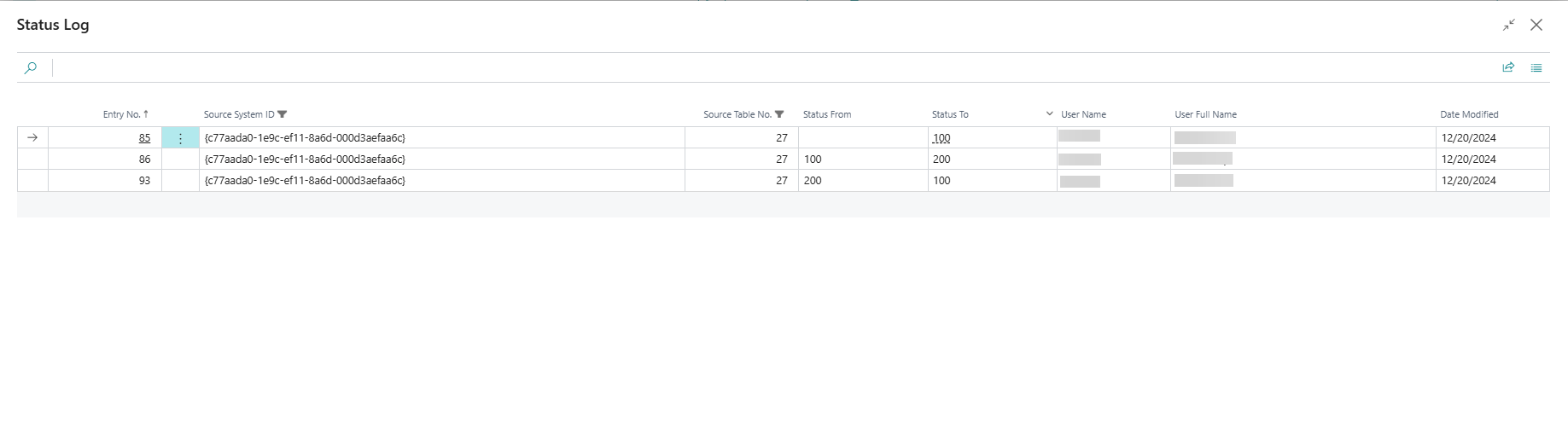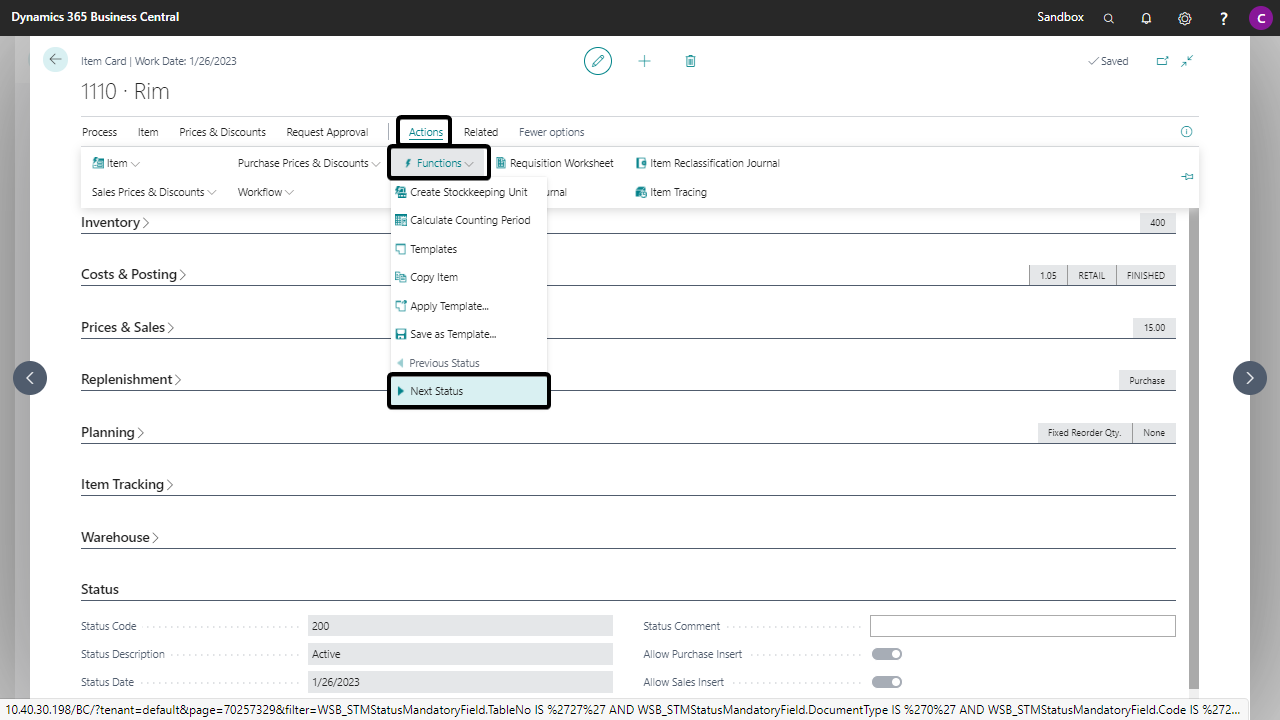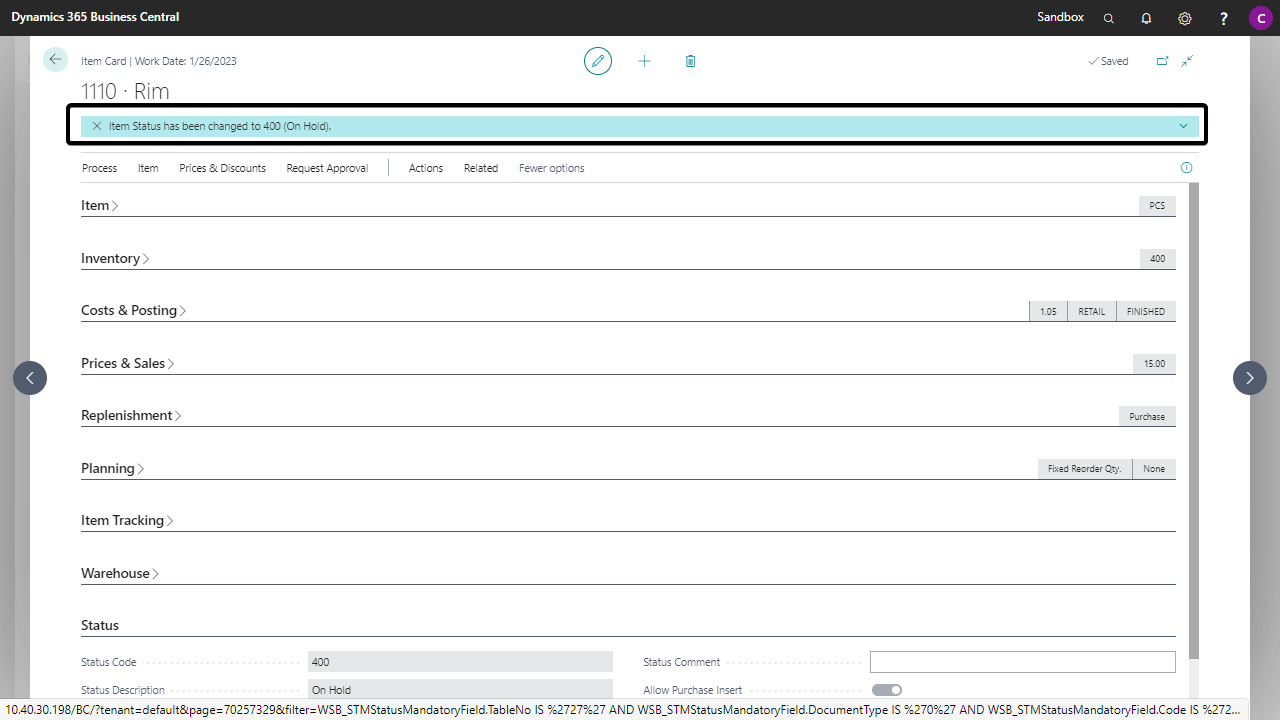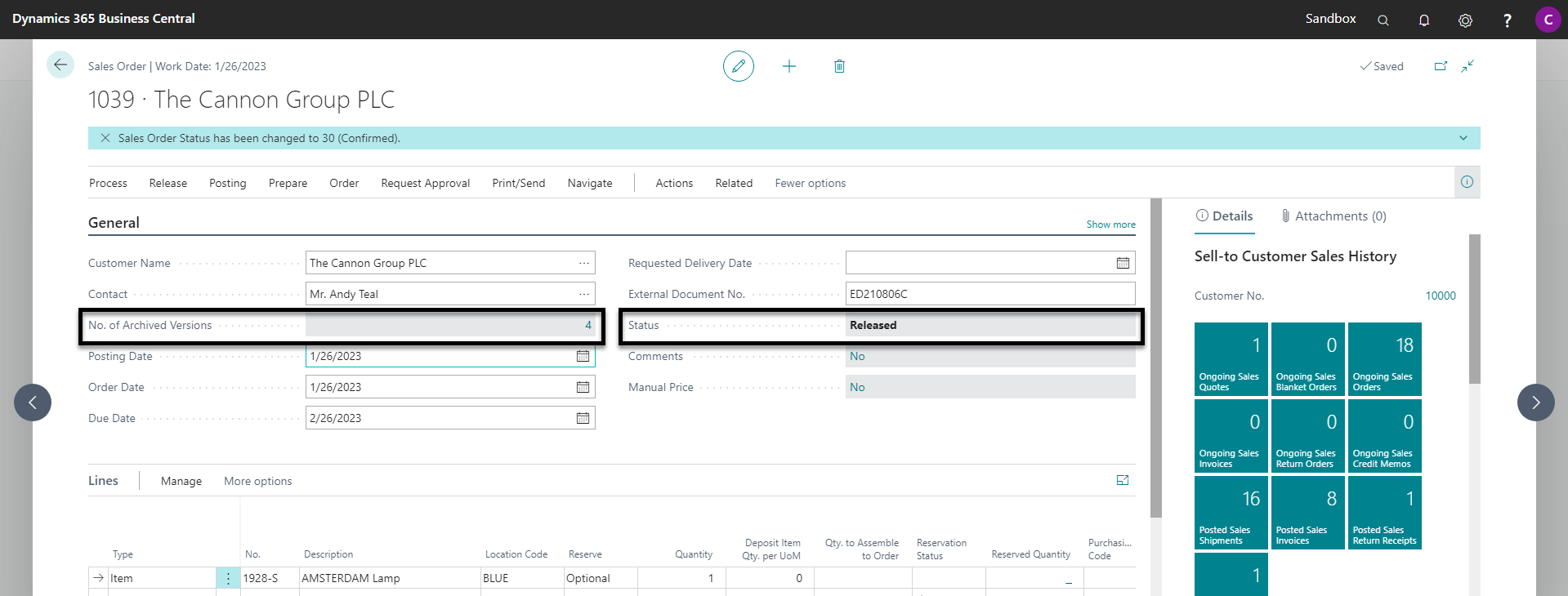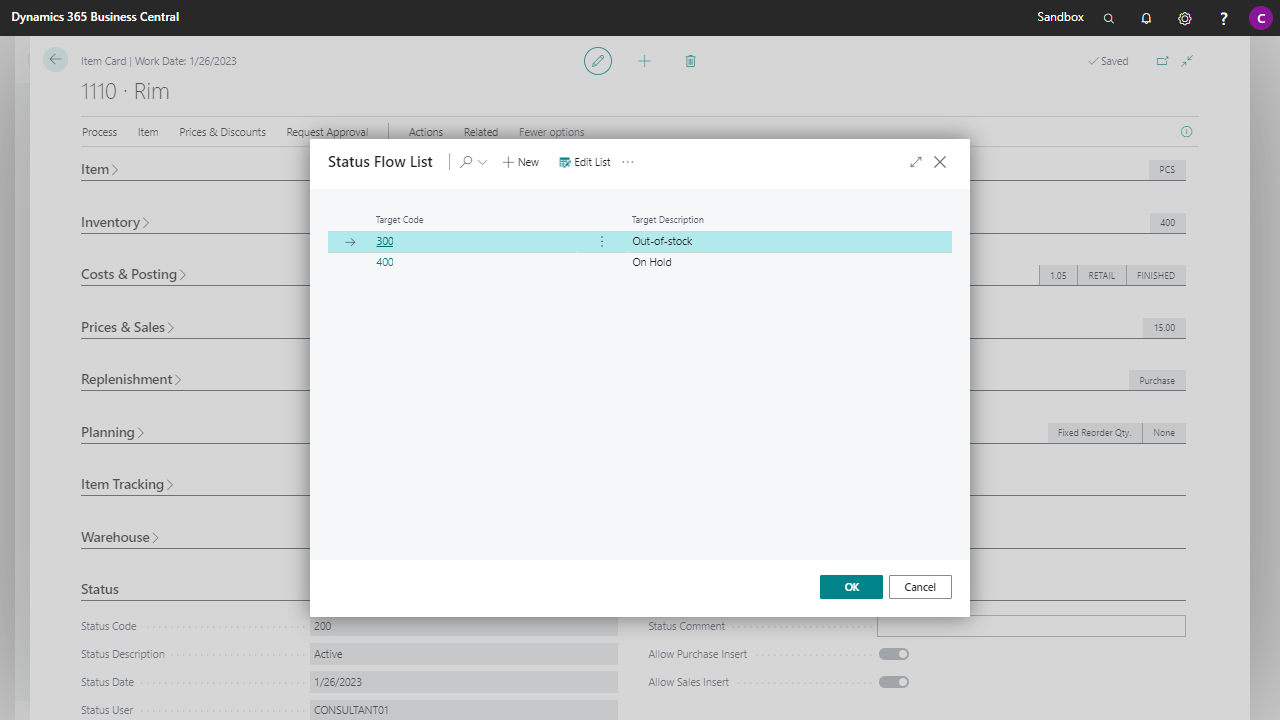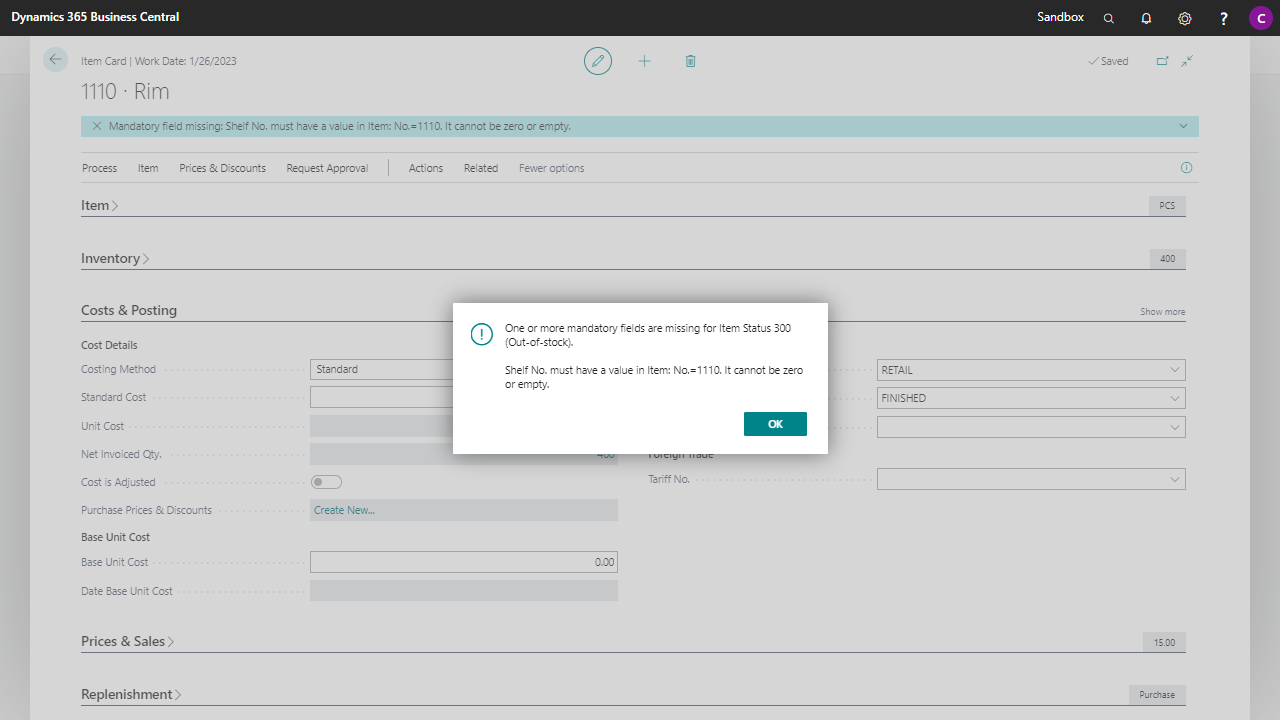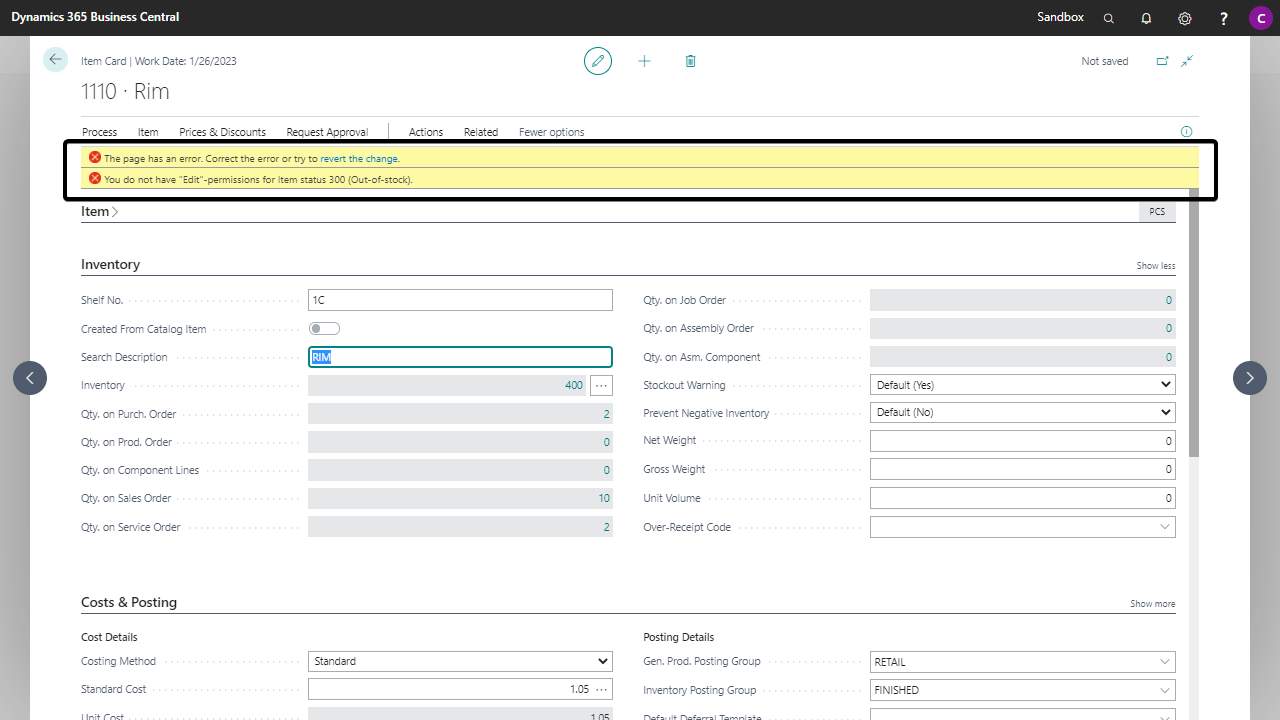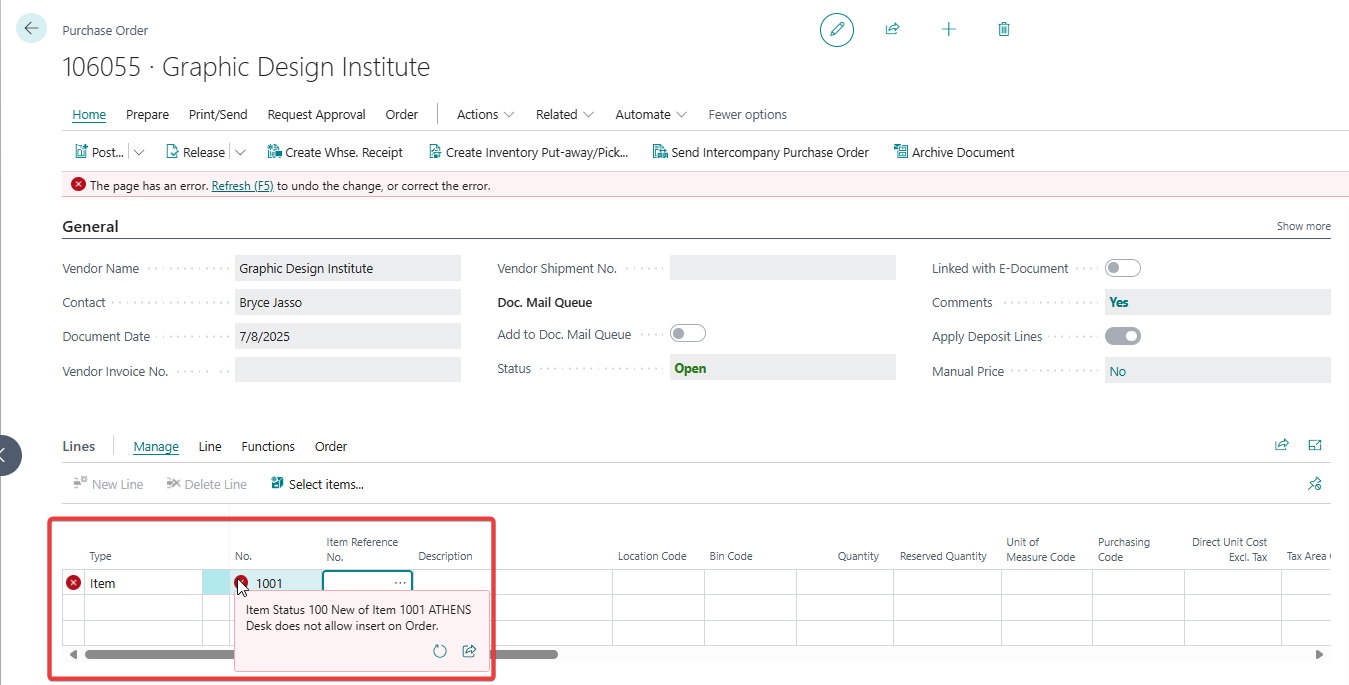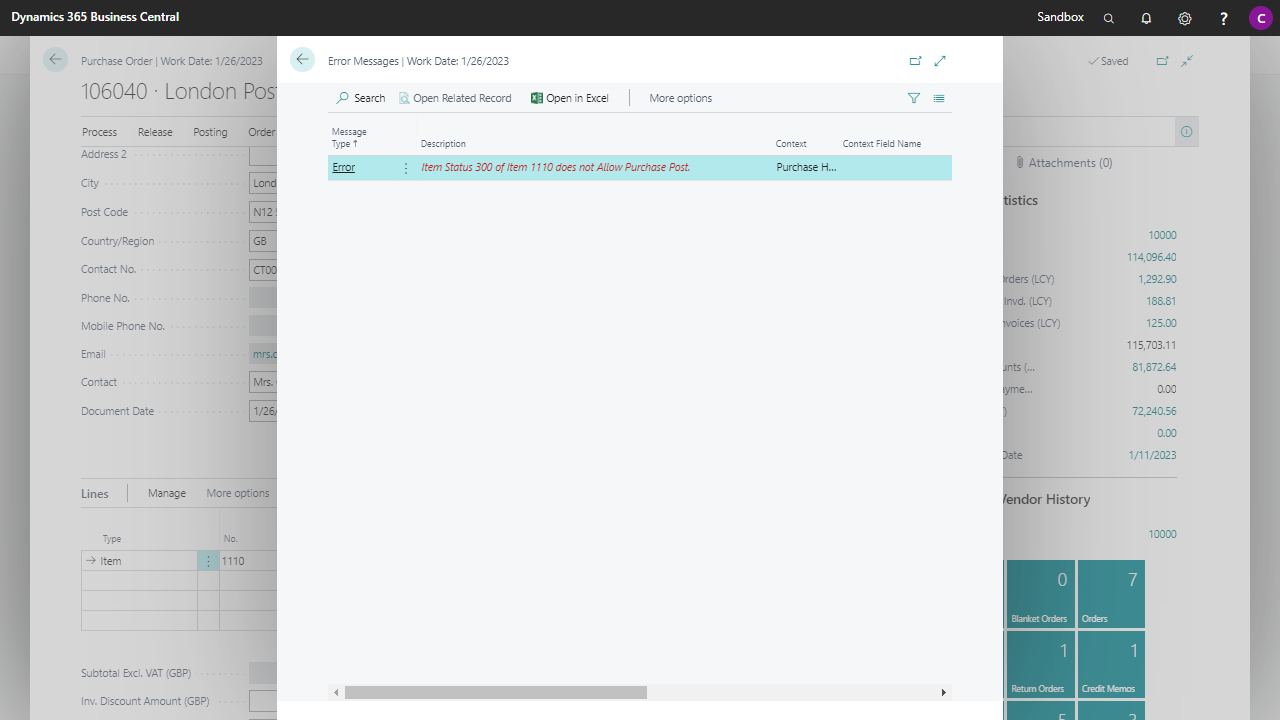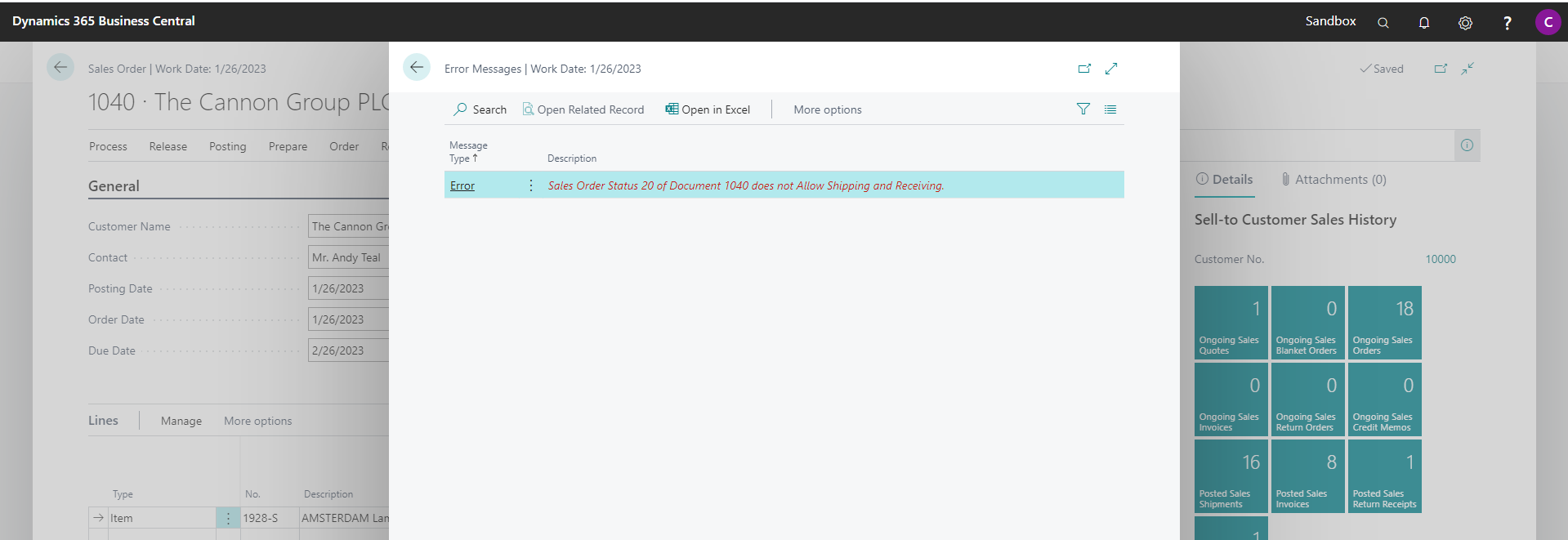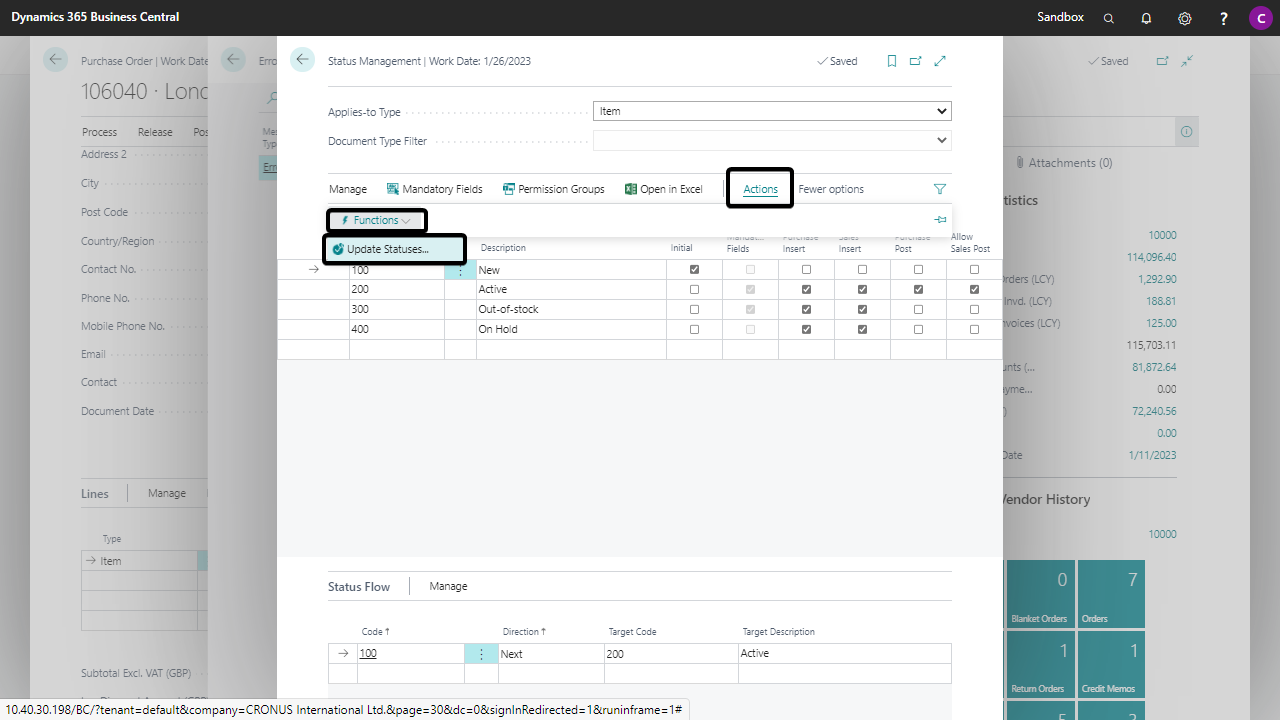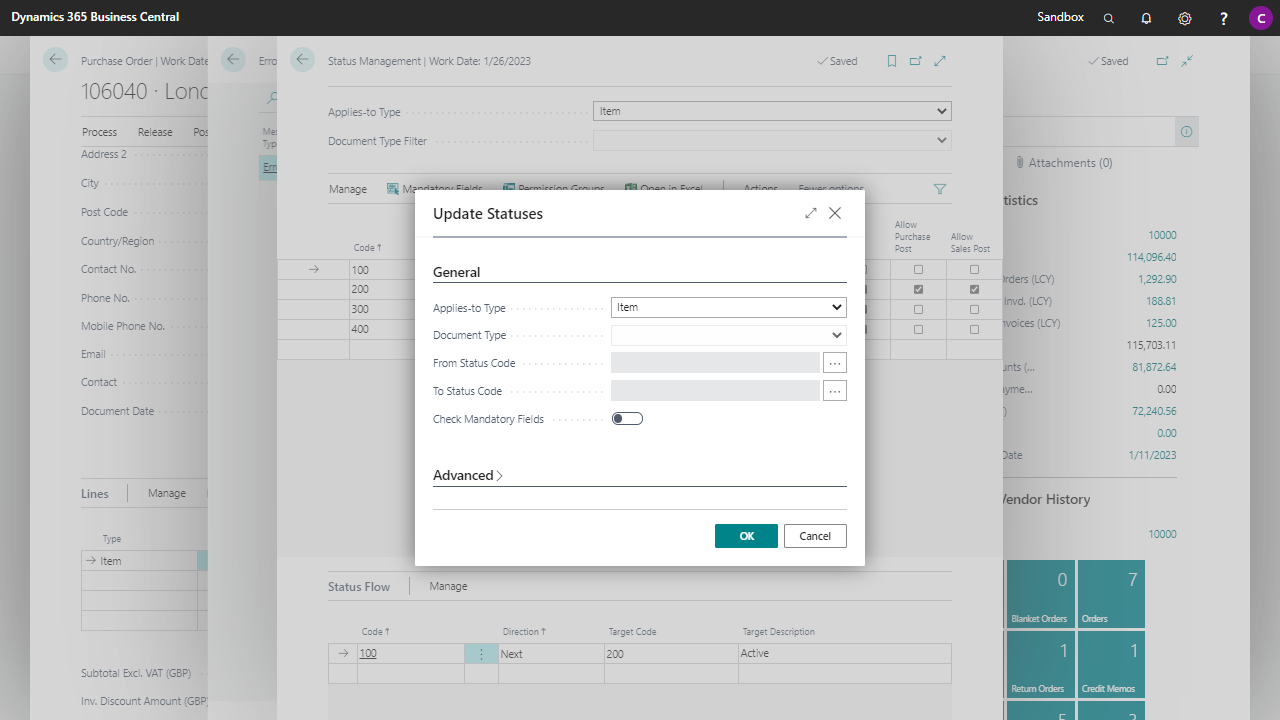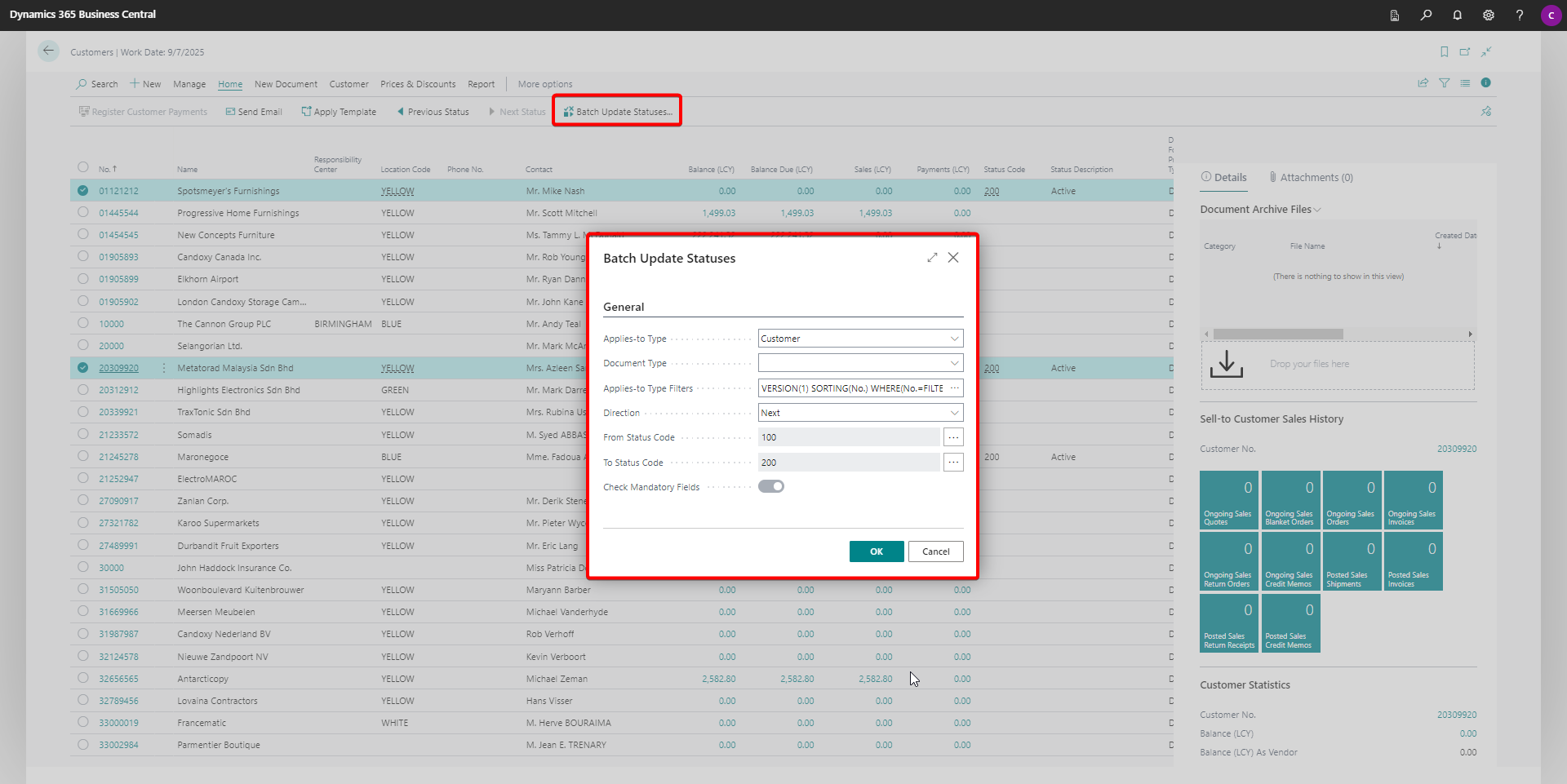Usage
Status Insights¶
You can view the current Status of an Item on the Status FastTab of the Item card.
All the fields (except the Status Comment) are defined by the process and cannot be edited manually on the Item card.
- Status Code Code of the current Status
- Status Description Description of the current Status
- State Date Date when the current Status was set
- State User User who set the current Status
- Status Comment Text-field for a comment on the current Status
- Allow Purchase Insert Flowfield if the Item is allowed for insert in Purchase Documents based on the current Status
- Allow Sales Insert Flowfield if the Item is allowed for insert in Sales Documents based on the current Status
- Allow Purchase Post Checkbox if the Item is allowed for posting in Purchase Documents
- Allow Sales Post Checkbox if the Item is allowed for posting in Sales Documents
Likewise, you can view the current Status of a Sales or Purchase document on the Status FastTab of the Document card.
- Status Code Code of the current Status
- Status Description Description of the current Status
- Archive Document Checkbox indicating an archive version has been created for this Status
- Allow Shipping (Receiving) Checkbox indicating posting a Shipment (Receipt for Purchase) is allowed for this Status
- Allow Invoicing Checkbox indicating posting an Invoice is allowed for this Status
- Set Document Status Option value indicating to what Document Status this document has been set upon setting the document to this Status (can be changed afterwards).
The Status Code and Status Description are also available on the list pages.
Status Log¶
For each entity the changes of the statuses are logged in the Status Log table. This table can be used for reporting & analysis goals.
Change Status¶
You can change the Status by using the Previous Status or Next Status action (Actions | Functions) from the ribbon.
A notification of the Status change will be shown after the new Status has been successfully set.
If for a Sales or Purchase document status, you have checked the Archive Document checkbox and set the Set Sales/Purch. Document Status to Released, an archive version will be created, and the Document Status will be changed to Released.
Note
If your user does not have previous and/or next permissions defined by the Permission Group of the Status the Previous State and/or Next Status action will be greyed-out and is not accessible for the user.
Note
If only one previous or next Status is defined in the Status Management the Status will be immediately changed to this Status.
When you have two or more previous or next statuses defined, you will first need to select which status you want the status to change to. Select the preferred Status and choose OK.
Note
If you have one or more Mandatory Fields set up for the new Status this will be checked on change.
You will be informed which fields are missing and you need to configure these fields before you can set this new Status.
Warning
If you are using Status Management for Sales or Purchase documents in conjunction with either Workflows or Prepayments, please configure the settings for Set Sales/Purch. Document Status carefully. Because the document statuses Pending Approval or Pending Prepayment may occur and in these cases a change in the lifecycle status may then provoke a change in the Document Status which is not allowed. Changing to a status with an empty setting for Set Sales Document Status will not be a problem.
Hide records¶
When you configure a Status to hide records, the record with the status will not be visible in the list views and lookups of the entity.
Users who have permission to Unhide the Records will have the option to Show All {Items} on the list page.
The permissions to unhide can be setup in the Status Management page in the Permission Groups (unhide)
Notifications and Warnings¶
Status Management will provide several (blocking) notifications and warnings in the process to maintain the integrity of the statuses.
Here are the most frequent ones listed:
- Next / Previous State greyed out See Note 1 of Change Status
- Mandatory Fields missing See Note 3 of Change Status
- No edit allowed
If your user does not have edit permissions defined in the Permission Group a blocking error will occur after editing & leaving the page.
You will need to revert the change to proceed.
- Not allowed in Purchase / Sales insert If the Status of the Item does not allow Purchase or Sales insert for the Document Type, a blocking error will occur on entry of the Item in a Purchase or Sales Line. You will need to revert the change to proceed.
If you convert to a Document Type where one or multiple Items are not allowed to insert, the entire document will not be converted.
Warning
If you post and invoice a Sales Order with an Item where the Document Type Sales Invoice is blocked for insert, the Sales Order will be invoiced. This because a Sales Invoice is not created by the invoicing (only a Posted Sales Invoice). No insert in Sales Invoice only restricts the insert in a Sales Invoice.
- Not allowed for Purchase / Sales post If the Status of the Item does not allow Purchase or Sales post you will receive a blocking message during posting of the Purchase / Sales document.
- Shipping / Receiving not allowed If the Status of the Sales or Purchase document does not allow posting of the Shipment / Receipt or Invoice, you will receive a blocking message during posting of the Sales / Purchase document.
Updates Statuses¶
For a quick start with Status Management and for maintenance purposes you can use the batch report Update Statuses to update from one status to another.
-
Go the Status Management page
-
Run the Update Statuses report from the ribbon (Actions | Functions)
-
Fill in the following options:
-
Press OK to update the statuses. A message will be shown when the process has finished, informing you on the number of records updated.
Batch Update Statuses¶
With Batch Update Statuses (available from all entity list pages and the Status Management page) you can update the status of multiple records in one go.
You can use:
- The Select feature in the list page or;
- The Applies-to Type Filters section of the batch to define manual filters to set the records to be updated.
After running the batch the count of the selected and changed records are shown.
The Direction, From Status Code and To Status Code are used to set the statuses to update and to which status with which direction. These will supplement the filters set in the batch. During the update the permissions from the Status Permission Groups are considered.
Management features¶
Users with the Permission Set W_SB_STM_MGR_ (Apportunix Status Mgt. Manager) and/or SUPER assigned have additional features in the batch.
- They can select the Direction None to set statuses with disregard of the status flow.
- They can uncheck the Check Mandatory boolean to disregard the mandatory fields of the status to set
These features can for example be used for the initial set up of the status or to implement a new status flow in a production environment.